How to create multiple announcement bars on Shopify
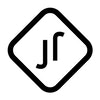
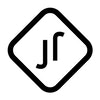
How to Add Multiple Announcement Banners on Shopify: A Step-by-Step Guide
Shopify’s announcement banner is a fantastic tool for online store owners to increase conversions by highlighting promotions, new arrivals, or important news. However, what if you want to display multiple announcements simultaneously or in succession? By default, Shopify themes usually support one announcement banner. But with a bit of tweaking, you can feature more than one. Here's how:
Understanding the Need for Multiple Banners Before we dive into the technicalities, it's crucial to understand why a store might need multiple banners. Whether it's to segment different promotions, highlight multiple shipping zones, or simply create a dynamic user experience, multiple banners can effectively communicate various messages without overwhelming the audience.
Step-by-Step Guide to Adding Multiple Announcement Banners
1. Backup Your Theme: Before making any changes, always backup your current theme. This ensures that if something goes wrong, you can revert to the original state.
2. Access Theme Code:
- From your Shopify admin, go to
Online Store>Themes. - Locate your active theme and click
Actions, thenEdit code.
3. Modify Your Theme Liquid Code:
- Find and click on the
header.liquidfile or the file where your current announcement banner is located. - Locate the code for the announcement banner. It might look something like this:
{% if settings.enable_announcement %}
...
{% endif %}
- Below (or above) this snippet, add a similar code for your second announcement. You can adjust the styling and positioning as needed:
{% if settings.enable_second_announcement %}
...
{% endif %}
4. Update Your Theme Settings:
- After inserting the code for the additional banner, you'll want to ensure that you can control it from the theme settings.
- Navigate to the
settings_schema.jsonfile. - Add a new block of code for the second announcement settings, similar to the first one. This will allow you to turn the banner on/off and modify its content from the theme settings panel.
5. Styling Multiple Banners:
To make your banners visually appealing and ensure they don't overlap or cause design issues, you'll need to tweak the CSS. Add your styles in the theme.scss.liquid or equivalent file.
6. Preview and Test: Before publishing the changes, preview your theme to ensure both banners display correctly and are responsive on all device types.
Apps and Plugins: If you're not comfortable diving into code or if your theme structure is more complex, consider using Shopify apps designed to manage multiple banners. Apps like Supastand, "Quick Announcement Bar" and "Announcement Bar & Web Push" can help create and manage multiple banners without any coding.
Conclusion:
While having multiple announcement banners can be a great way to engage customers and share timely information, it's essential to ensure they provide value without cluttering or disrupting the user experience. Always monitor user engagement metrics to gauge the effectiveness of your banners and make adjustments as necessary.